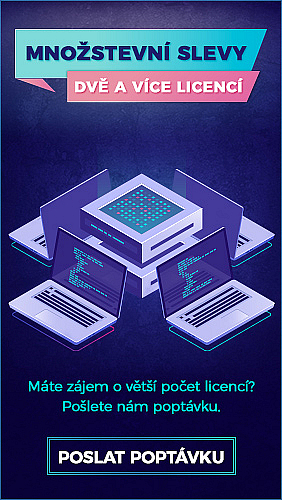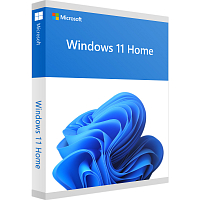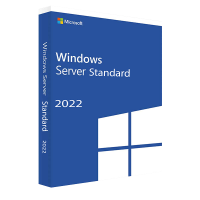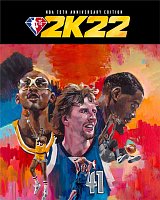Jak vytvořit bootovací USB pro Windows 7 ?
Vytvoření bootovacího USB disku s operačním systémem Windows 7 je užitečné, pokud chcete nainstalovat Windows na počítač bez optické mechaniky, provádět opravy systému nebo obnovit poškozený systém. V tomto článku se dozvíte, jak vytvořit bootovací USB disk pomocí různých metod a nástrojů.
1. Co je bootovací USB disk a proč ho použít?
Bootovací USB disk obsahuje instalační soubory operačního systému a umožňuje spustit instalaci systému z USB disku. Tento přenosný formát umožňuje:
- Instalaci Windows 7 na počítač bez DVD mechaniky
- Opravu systému – např. při poškozeném zaváděcím sektoru
- Zrychlení instalace systému – USB bývá rychlejší než DVD
2. Co budete potřebovat
Než začnete, ujistěte se, že máte následující položky:
- USB flash disk s kapacitou alespoň 4 GB (doporučeno 8 GB nebo více).
- ISO soubor Windows 7 – jedná se o obraz disku s instalačními soubory Windows 7. Tento soubor lze získat z originálního DVD s Windows 7 nebo z webových stránek Microsoftu (při poskytnutí platného produktového klíče).
- Počítač se systémem Windows – kde provedete vytvoření bootovacího disku.
Bootovací USB flash disk s Windows 10 / Windows 11
Bootovací USB flash disk s Windows 11699,00 Kč577,69 Kč bez DPHBootovací USB flash disk s Windows 10699,00 Kč577,69 Kč bez DPH
3. Příprava USB disku
Než začnete, zálohujte všechna důležitá data z USB disku, protože při procesu bude disk zcela smazán.
4. Metoda 1: Použití nástroje Rufus
Rufus je populární bezplatný nástroj na vytváření bootovacích USB disků. Je jednoduchý na používání a podporuje různé formáty.
Kroky pro vytvoření bootovacího USB pomocí Rufusu:
Stáhněte a spusťte Rufus – Rufus je přenosná aplikace, takže není nutné ji instalovat. Stačí si stáhnout soubor .exe a spustit jej.
Připojte USB disk – Vložte USB disk do počítače a otevřete Rufus. Ujistěte se, že je vybrán správný USB disk v sekci "Device" (Zařízení).
Vyberte zdrojový ISO soubor – Klikněte na tlačítko "SELECT" a vyberte ISO soubor s Windows 7.
Nastavte parametry formátování:
Boot selection (Výběr zavádění): Vyberte "Disk or ISO image" a vyberte ISO soubor.
Partition scheme (Schéma oddílů): Zvolte MBR pro starší počítače s BIOS nebo GPT pro novější počítače s UEFI.
File system (Systém souborů): Zvolte NTFS, protože systém souborů FAT32 nepodporuje větší instalační soubory.
Spusťte proces – Klikněte na tlačítko "Start" a potvrďte výzvy k formátování USB disku. Rufus zkopíruje instalační soubory a vytvoří bootovací USB.
Dokončení – Po dokončení procesu bude váš USB disk připraven k použití.
Tip: Rufus je velmi flexibilní a podporuje také vytváření bootovacích disků pro další verze Windows nebo dokonce i pro Linuxové distribuce.
5. Metoda 2: Použití příkazového řádku Windows (Diskpart)
Pokud nemáte možnost stáhnout Rufus nebo dáváte přednost použití nástrojů přímo v systému Windows, můžete vytvořit bootovací USB disk pomocí příkazového řádku.
Kroky pro vytvoření bootovacího USB pomocí příkazového řádku:
Otevřete příkazový řádek jako správce – Stiskněte klávesu Win + X, zvolte "Příkazový řádek (admin)" nebo "Windows PowerShell (admin)".
Spusťte nástroj Diskpart – Do příkazového řádku zadejte příkaz diskpart a potvrďte klávesou Enter.
Zobrazte seznam disků – Do příkazového řádku zadejte list disk a uvidíte seznam disků připojených k počítači. Poznamenejte si číslo USB disku.
Vyberte USB disk – Zadejte select disk X (nahraďte X číslem USB disku).
Vyčistěte disk – Použijte příkaz clean, který vymaže všechna data na disku.
Vytvořte nový primární oddíl – Zadejte create partition primary a potvrďte.
Vyberte nový oddíl – Zadejte select partition 1.
Aktivujte oddíl – Zadejte active.
Naformátujte oddíl – Použijte příkaz format fs=ntfs quick, což vytvoří formát NTFS.
Přiřaďte jednotku – Zadejte assign, čímž se USB disku přiřadí nové písmeno jednotky.
Zkopírujte instalační soubory – Zavřete Diskpart (exit) a zkopírujte všechny soubory z ISO obrazu Windows 7 na USB disk. Můžete použít program pro rozbalování ISO souborů, například 7-Zip, nebo můžete ISO přímo připojit ve Windows 10 a výše.
Po dokončení bude USB disk připraven jako bootovací zařízení.
6. Metoda 3: Použití nástroje Windows 7 USB/DVD Download Tool
Microsoft nabízí také vlastní nástroj s názvem Windows 7 USB/DVD Download Tool. Tento nástroj byl původně navržen pro Windows 7, ale může být použit i na novějších verzích Windows.
Kroky pro použití Windows 7 USB/DVD Download Tool:
Stáhněte a nainstalujte Windows 7 USB/DVD Download Tool – Tento nástroj je volně dostupný na stránkách Microsoftu.
Spusťte program a vyberte ISO soubor – Otevřete nástroj a vyberte ISO soubor s Windows 7.
Zvolte USB disk jako cílové médium – Zvolte možnost "USB Device".
Zahajte proces kopírování – Vyberte správný USB disk a klikněte na "Begin copying". Nástroj připraví USB disk a zkopíruje na něj instalační soubory.
Po dokončení je USB disk připraven k použití pro instalaci Windows 7.
7. Jak nainstalovat Windows 7 z USB disku
Nyní, když máte vytvořený bootovací USB disk, můžete přistoupit k instalaci Windows 7.
Vložte USB disk do počítače, na který chcete Windows 7 nainstalovat.
Nastavte bootování z USB – Při zapnutí počítače přejděte do BIOS/UEFI nastavení (obvykle stiskem klávesy F2, F10, DEL nebo ESC v závislosti na výrobci) a nastavte prioritu bootování z USB disku.
Spusťte instalaci Windows – Po spuštění počítače z USB disku se zobrazí instalační rozhraní Windows 7. Odtud můžete pokračovat podle pokynů k instalaci.
Postupujte podle instalačních pokynů – Vyberte jazyk, rozložení klávesnice, přijměte licenční podmínky a zvolte cílový disk pro instalaci.
Dokončete instalaci – Po dokončení instalace bude váš počítač připraven k použití s novou instalací Windows 7.
8. Závěr
Vytvoření bootovacího USB disku s Windows 7 může být jednoduché a rychlé, pokud máte správné nástroje a postupujete podle kroků. Ať už zvolíte Rufus, příkazový řádek nebo nástroj od Microsoftu, každý způsob vám umož
Vytvoření bootovacího USB disku s operačním systémem Windows 7 je užitečné, pokud chcete nainstalovat Windows na počítač bez optické mechaniky, provádět opravy systému nebo obnovit poškozený systém. V tomto článku se dozvíte, jak vytvořit bootovací USB disk pomocí různých metod a nástrojů.
Nefunguje bootování?
Tip: Proč počítač nebootuje z flash disku?