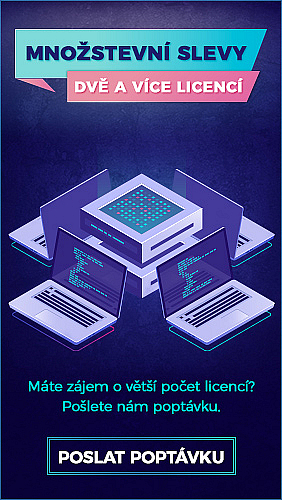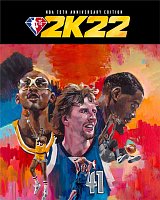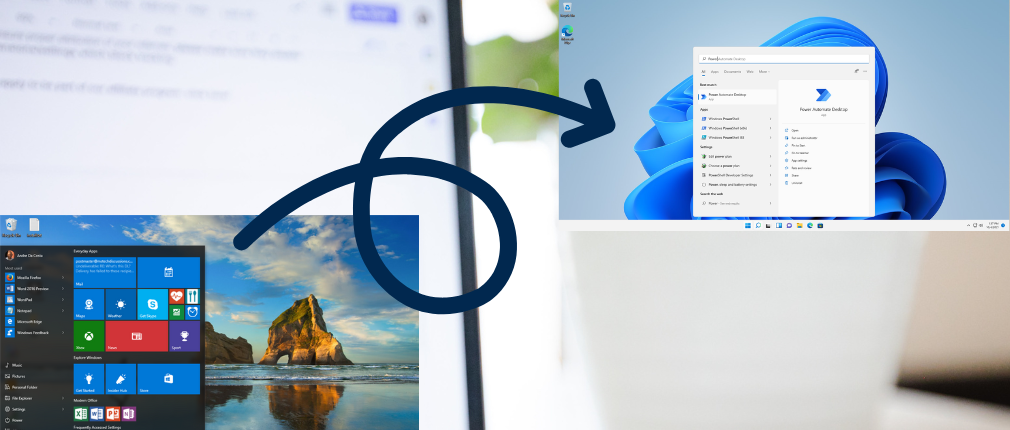
Jak provést upgrade z Windows 10 na Windows 11?
Pokud používáte Windows 10 a chcete přejít na Windows 11, postupujte podle následujících kroků. Tento návod vám pomůže provést upgrade hladce a bezpečně. Windows 11 je nejnovější operační systém od společnosti Microsoft, který přináší moderní design, vylepšený výkon a nové funkce, jako je přepracované rozhraní, podpora Android aplikací nebo vylepšené herní technologie. Pokud používáte Windows 10, upgrade na Windows 11 vám umožní využít všechny tyto novinky a zároveň zachovat známé prostředí. Tento návod vás provede celým procesem upgradu krok za krokem, abyste mohli přejít na nový systém bez komplikací.
1. Zkontrolujte systémové požadavky
Než začnete s upgradem, ujistěte se, že váš počítač splňuje minimální požadavky pro Windows 11:
- Procesor: 1 GHz nebo rychlejší, s minimálně 2 jádry a 64bitovou architekturou.
- RAM: minimálně 4 GB.
- Úložiště: alespoň 64 GB volného místa.
- Firmware systému: UEFI, podpora Secure Boot.
- TPM: Trusted Platform Module verze 2.0.
- Grafická karta: kompatibilní s DirectX 12 nebo novější s ovladačem WDDM 2.0.
- Displej: HD (720p) s úhlopříčkou větší než 9".
Pro kontrolu kompatibility můžete použít nástroj PC Health Check, který je k dispozici na oficiálních stránkách Microsoftu.
2. Zálohujte svá data
Před upgradem doporučujeme vytvořit zálohu důležitých souborů. Můžete použít:
- Externí disk: Zkopírujte důležité soubory na externí disk.
- OneDrive: Nahrajte data do cloudového úložiště.
- Aplikace pro zálohování: Využijte integrované nástroje Windows nebo třetí strany.
3. Aktualizujte Windows 10
Před upgradem se ujistěte, že máte nainstalované všechny dostupné aktualizace pro Windows 10. Proveďte následující:
Otevřete Nastavení (Win + I).
Přejděte na Aktualizace a zabezpečení.
Klikněte na Vyhledat aktualizace a nainstalujte všechny dostupné aktualizace.
4. Zakoupení bootovací USB flash disk s Windows 10 / Windows 11
Bootovací USB flash disk s Windows 11
699,00 Kč
577,69 Kč bez DPH
Bootovací USB flash disk s Windows 10
699,00 Kč
577,69 Kč bez DPH
5. Stáhněte a spusťte Windows 11 Installation Assistant
Otevřete webové stránky Microsoftu a stáhněte si nástroj Windows 11 Installation Assistant.
Spusťte stažený soubor a postupujte podle pokynů na obrazovce.
Nástroj ověří kompatibilitu vašeho zařízení a zahájí proces upgradu.
6. Alternativní metoda: Použití nástroje Media Creation Tool
Pokud chcete vytvořit instalační médium, postupujte takto:
Stáhněte si Media Creation Tool pro Windows 11 z webu Microsoft.
Spusťte nástroj a vyberte možnost Vytvořit instalační médium (USB flash disk, DVD nebo ISO soubor).
Postupujte podle pokynů a vytvořte médium.
Po dokončení použijte instalační médium k upgradu systému.
7. Proveďte upgrade
Po spuštění nástroje Installation Assistant nebo instalace z instalačního média postupujte podle pokynů na obrazovce.
Zvolte možnost Zachovat soubory a aplikace, pokud chcete, aby zůstala vaše data zachována.
Dokončete instalaci a nechte systém provést všechny nutné kroky.
8. Dokončení instalace a nastavení
Po dokončení instalace Windows 11 proveďte následující:
- Přihlaste se ke svému účtu Microsoft.
- Zkontrolujte nastavení aktualizací (Win + I > Aktualizace a zabezpečení).
- Nainstalujte ovladače a aplikace, které nejsou automaticky zahrnuty.
Tipy pro bezproblémový upgrade
- Připojte notebook k napájení, aby nedošlo k přerušení upgradu.
- Ujistěte se, že máte stabilní připojení k internetu.
- Pokud váš počítač nesplňuje požadavky, můžete zvážit čistou instalaci Windows 11 pomocí nástroje Rufus, což obejde TPM a Secure Boot.
Po dokončení upgradu si užijte nové funkce a vylepšení systému Windows 11!
Potřebujete pomoct s výběrem licence?